Узнайте, какие провайдеры и тарифы доступны в доме
Как подключить и настроить роутер TP-Link?
Содержание
- Подключение роутера перед настройкой
- Как настроить роутер TP-Link: инструкция для разных типов интерфейса
- Зеленый (старые модели)
- Бирюзовый
- Старый
- Обновленный
- Новый
- Как настроить роутер с телефона
- Настройки безопасности
- Дополнительные настройки роутера TP-Link
- Как сбросить роутер TP-Link до заводских настроек
Настройка роутера TP-Link проходит через удобный и интуитивно понятный интерфейс. Расскажем, как туда зайти с компьютера и телефона, какие данные вводить.
Подключение роутера перед настройкой
Первый этап – это подключить сам роутер к сети. Для этого освободите устройство от заводской упаковки. Подключите его к питанию при помощи специального кабеля, который идет в комплекте (обычно черного цвета, разъем тонкий и продолговатый, вилка крупная).
Перед установкой переверните роутер и сфотографируйте наклейку, которая обычно находится внизу корпуса. Данные оттуда нам пригодятся для подключения.
Подключите интернет-кабель к маршрутизатору через LAN-разъем. Обычно он яркого цвета. Точное расположение разъема на корпусе показано в инструкции к конкретной модели роутера.

Найдите любое устройство (ноутбук, телефон, компьютер), которое может работать с Wi-Fi. Подключитесь к сети (ее название и пароль есть на той самой наклейке на корпусе роутера, которую мы советовали сфотографировать).
Чтобы зайти в настройки, в адресной строке браузера наберите http://192.168.0.1/ или http://192.168.1.1/ (в новых маршрутизаторах работает эта ссылка http://tplinkwifi.net). Пароль и логин для доступа так же указан в инструкции. Обычно это комбинации admin/admin, admin/1 и тому подобные. Если по вышеуказанным адресам ничего не открывается, поищите IP для настройки на все той же наклейке на корпусе.
Открылась страница с настройками? Отлично, первый этап пройден.
Как настроить роутер TP-Link: инструкция для разных типов интерфейса
Дальнейшие шаги напрямую зависят от того, какой именно модели роутер. Всего у TP-Link может быть 4 разных интерфейса. По функционалу и возможностям они практически одинаковы, но нужные кнопки и разделы находятся в разных местах.
Пошагово разберем каждый из вариантов.
Зеленый (старые модели)
Старые роутеры TP-Link открывают меню настроек в зеленом интерфейсе, с серо-черным разделом меню.
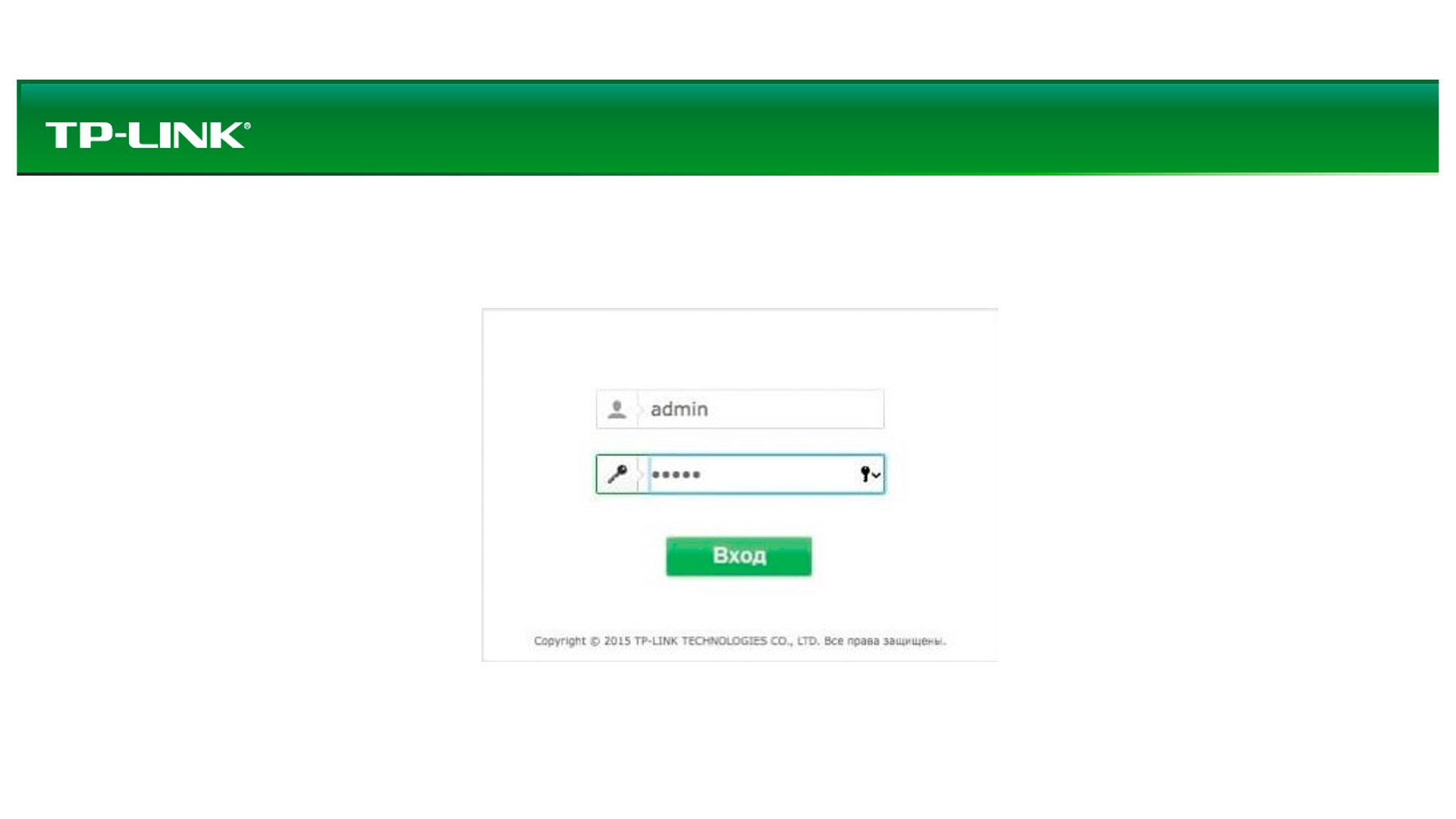
Для настройки:
- Перейдите в меню «Сеть» - «WAN».
- Укажите тип подключения – динамический или статический IP, PPPoE, PPTP или L2TP (эти данные должен дать провайдер).
- Если на экране появились дополнительные поля (имя пользователя, пароль, сервер и так далее), заполните их. Данные для заполнения можно получить у техподдержки вашего провайдера.
Если все сделали правильно – спустя 5-10 секунд роутер применит настройки и активирует подключение к интернету. Если Wi-Fi все еще не работает, значок «горит» желтым или оранжевым – обратитесь в техподдержку провайдера и попробуйте ввести все данные пошагово, на горячей линии со специалистом.
Далее переходите в параметры «Беспроводной режим» - «Настройки беспроводного режима». Тут можно поменять стандартное имя сети, а в подразделе «Защита беспроводного режима» установить новый пароль.
Бирюзовый
С бирюзовым интерфейсом роутера TP-Link все немного сложнее – он в свою очередь тоже делится на 3 разновидности, в зависимости от года выпуска устройства.
Старый
Самая старая версия – в голубовато-бирюзовых оттенках, с вертикальным белым меню слева экрана. Такой интерфейс часто встречается в роутерах серии Archer (ранних моделях). При этом подход аналогичен «зеленым» настройкам, разница только в цветах.
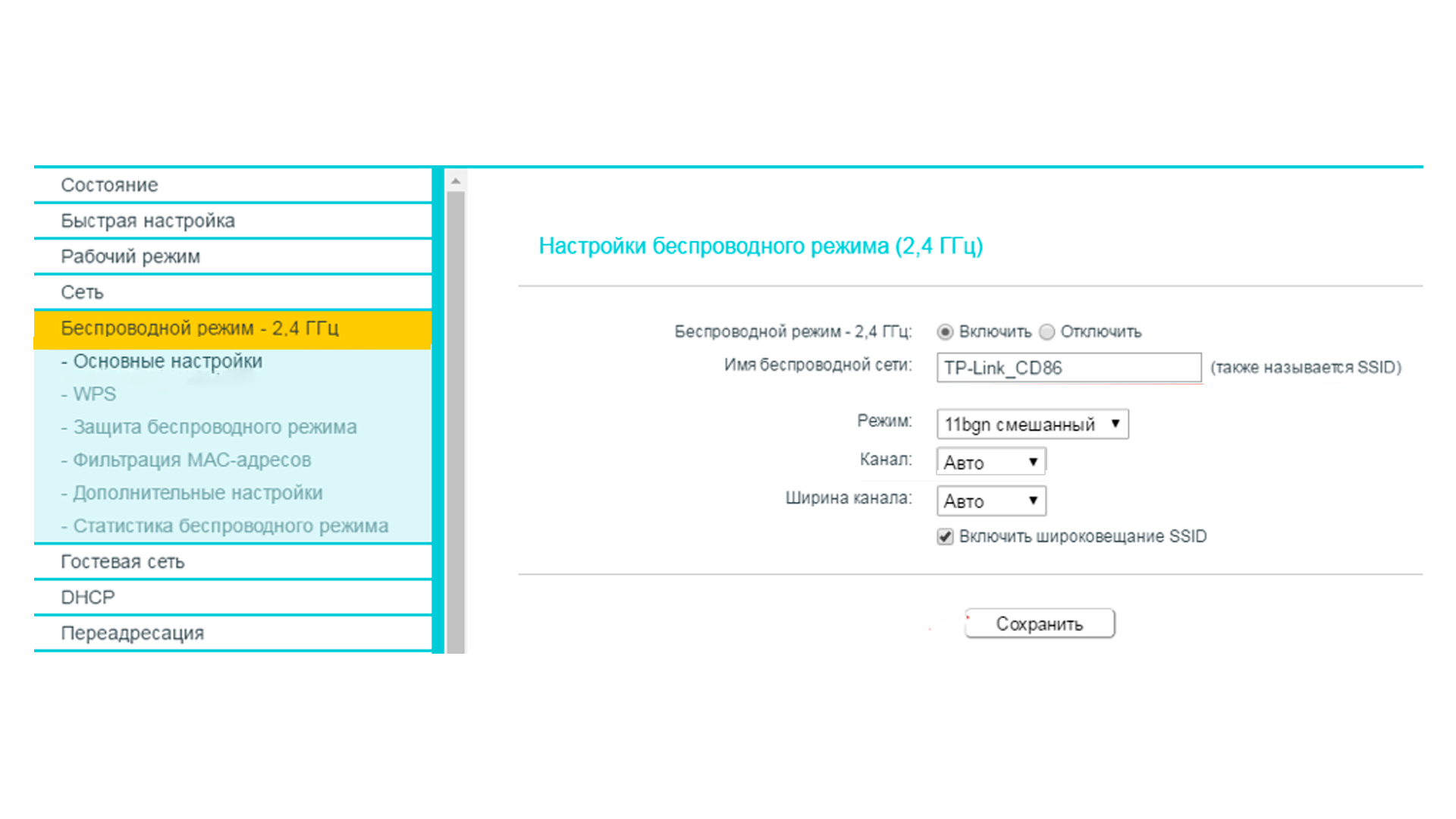
Можно смело использовать инструкцию из блока выше, для зеленого интерфейса.
Обновленный
Встречается у роутеров Archer более поздних моделей. Отличается большими овальными кнопками «Быстрая настройка», «Базовая настройка», «Дополнительные настройки» вверху экрана. После входа в меню не запрашивает пароль, а предлагает его придумать самостоятельно.

После того, как вы установите пароль, откроется окно быстрой настройки.
Настройка проходит в несколько этапов:
- Выбрать часовой пояс. Выбирайте правильный, ведь если время на компьютере и в настройках роутера будет сильно не совпадать, интернет перестанет работать, а страницы будут открываться с ошибкой.
- Выбрать тип подключения. Сразу нажмите на галочку «Я не нашел подходящих настроек», а затем укажите тип подключения и другие требуемые данные вручную. Всю информацию для настройки можно узнать в техподдержке провайдера.
- Выбрать клонирование MAC-адреса. Если провайдер не сказал ничего на этот счет, выбирайте «не клонировать».
- Установить настройки сети. На этом шаге можно выбрать имя для Wi-Fi и сменить стандартный пароль. Менять его обязательно, если, конечно, вы не хотите, чтобы вашим интернетом бесплатно пользовались соседи.
Дальше достаточно просто нажать на кнопку «Сохранить», подождать перезагрузки маршрутизатора, подключиться к нему заново (если на четвертом шаге меняли пароль) – и можно проверять интернет.
Новый
Встречается на самых современных моделях. Отличительная черта – круглые кнопки вверху экрана, оранжевые элементы интерфейса. При этом подход к настройке аналогичен предыдущему разделу.
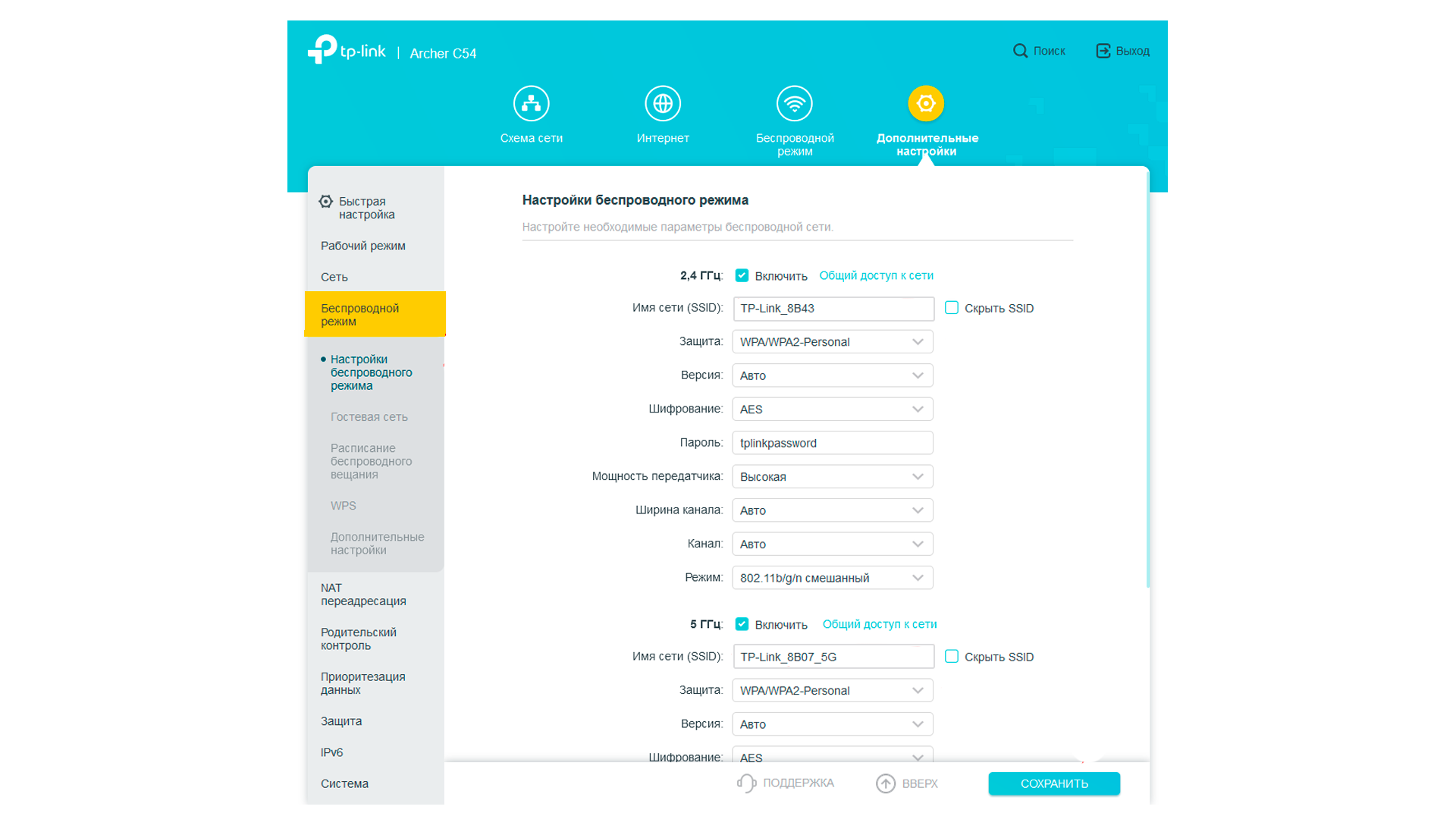
Как настроить роутер с телефона
На телефоне можно просто повторить шаги из инструкции выше – зайти в браузер, ввести адрес для доступа к настройкам и изменить параметры подключения.
Однако можно настроить маршрутизатор и через приложение:
- Скачайте Tether в вашем магазине приложений.
- Запустите программу и в списке выберите ваш роутер.
- Задайте пароль для доступа к меню конфигурации.
- Повторите шаги по быстрой настройке из инструкции выше.
Приложение может быть несовместимо со старыми роутерами – тогда устройство просто не появится в списке.
Настройки безопасности
О базовых настройках поговорили, теперь стоит упомянуть и о безопасности. Даже самые бюджетные роутеры TP-Link дают возможности довольно гибкой настройки от нежелательных пользователей.
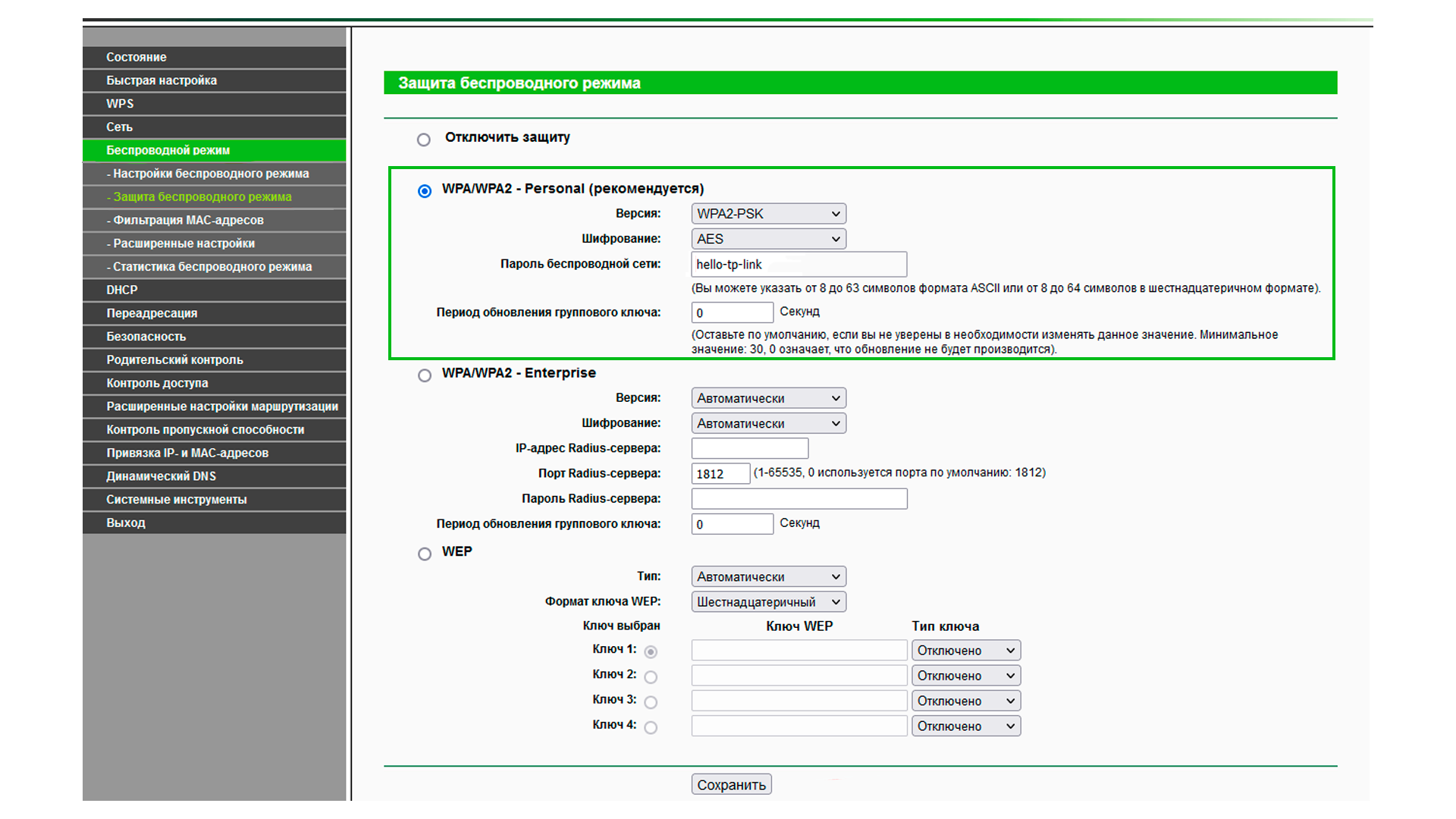
Чтобы обеспечить безопасность в сети, нужно:
- Сменить стандартный пароль для доступа к настройкам. Для этого в старых моделях перейдите на «Системные инструменты» - «Пароль». В новых – при первой настройке задайте надежный пароль для доступа.
- Настроить режим шифрования. Для этого перейдите в «Беспроводной режим» - «Защита / настройка беспроводного режима». Выберите тип шифрования WPA/WPA2, версия – AES. Задайте надежный пароль.
- Настроить фильтрацию по MAC адресам. Раздел «Безопасность» - «MAC фильтр». Нажмите на «включить», выберите правило «Блокировать…» и при помощи кнопки «Добавить» укажите адреса всех разрешенных в сети устройств.
Дополнительные настройки роутера TP-Link
Напоследок поговорим о дополнительных настройках, которые могут быть полезны даже рядовому пользователю.
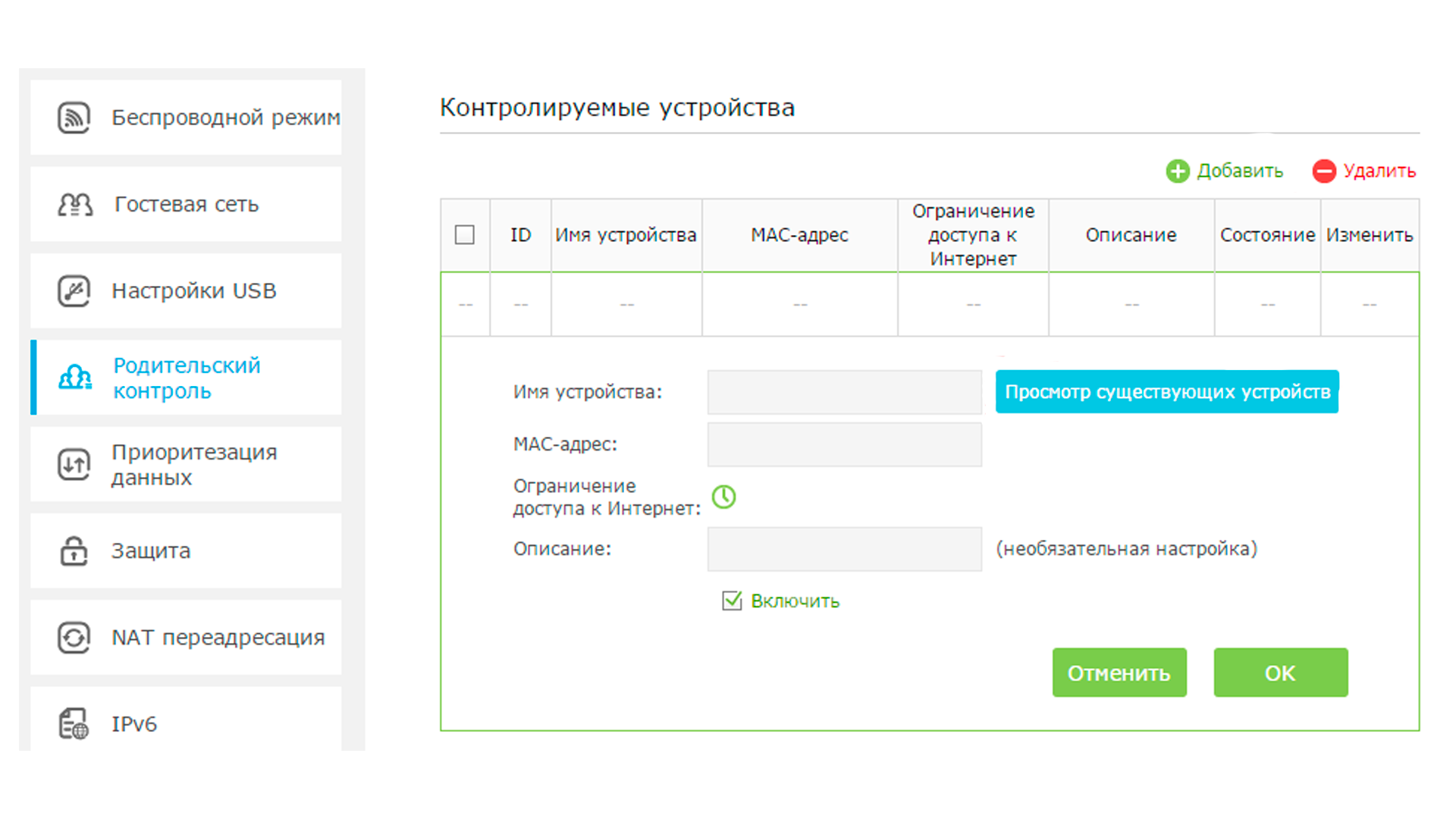
Среди них:
- Гостевая сеть (отдельный Wi-FI с ограниченным доступом). Настраивается в одноименном разделе (иногда нужно зайти в «Дополнительные настройки»). Можно задать отдельный пароль.
- Родительский контроль. Одноименный раздел в меню «Дополнительные настройки». Чтобы задать настройки для устройства, добавьте его по MAC адресу. Затем настройте время в сети, ограничения по сайтам и трафику.
- Приоритезация трафика (полезная опция в игровых роутерах). Задается в «Дополнительные настройки» - «Приоритезация трафика». Можно задать ограничения скорости по MAC адресу или типу устройства.
Как сбросить роутер TP-Link до заводских настроек
Если после каких-то настроек интернет перестал работать – необходимо сбросить их до заводских. Для этого найдите небольшую кнопку перезагрузки RESET на корпусе роутера, зажмите ее и дождитесь выключения устройства. Затем настройку нужно будет повторить заново.
Настроить роутер TP-Link несложно. Разработчики заложили простой и интуитивно понятный интерфейс.
Также при подключении интернета, большинство провайдеров бесплатно настраивают роутер, и вам не придётся разбираться в инструкции. А выбрать выгодный тариф можно у нас на сайте.
Введите адрес и получите список доступных провайдеров и тарифов
Вам будет интересно
Как подключить недорогой домашний интернет?
На сайте ДомИнтернет легко найти и подключить тариф от надёжного провайдера по цене от %PRICE_MIN% до %PRICE_MAX% руб/мес.
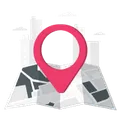
Укажите свой адрес
Введите адрес, по которому вы бы хотели подключить домашний интернет
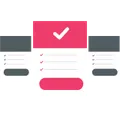
Выберите тариф
Сравните тарифные планы доступных провайдеров домашнего интернета

Оформите заявку
Оставьте заявку на подключение и ожидайте звонка оператора




