Узнайте доступных провайдеров в доме
Как подключить ноутбук к интернету с роутером и без?
Ноутбук можно подключить к интернету через кабель, по Wi-Fi или с помощью мобильного телефона. Остановимся на каждом из этих способов.

Содержание
1 способ: через кабель
Для такого подключения нужен разъем LAN на ноутбуке. Учтите, что он есть не на всех устройствах. Входа для интернет-кабеля почти никогда не бывает на ультрабуках (для экономии места) и на бюджетных моделях.
Особенности подключения и настройки зависят от типа вашего интернет-соединения.
FTTB (по витой паре)
В большинстве многоэтажек используется FTTB-интернет: с лестничной клетки от общего коммутатора в квартиру заведён кабель с небольшим пластиковым коннектором (наконечником) на конце. Такой провод называется «витая пара». Кабель можно вставить напрямую в ноутбук или роутер. Никакого дополнительного оборудования типа модема/оптического терминала провайдер не устанавливает.
Без роутера
Вставьте пластиковый коннектор в LAN-порт ноутбука до щелчка. Если вы все сделали правильно, на панели внизу экрана в правом углу изменится значок в виде монитора.

Возможны следующие варианты:
- белый значок — ноутбук подключился к интернету, дополнительно ничего настраивать не надо;
- красный крест — вы не до конца вставили кабель или кабель повреждён;
- жёлтый восклицательный знак — ноутбук распознал кабель, но нужно дополнительно настроить подключение.
Если увидели жёлтый восклицательный знак — нажмите на саму иконку, затем на «Сетевые параметры» — «Настройка параметров адаптера» (для Windows 10) или перейдите по пути «Пуск» — «Панель управления» — «Просмотр состояния сети и задач» (для Windows 7).
В открывшемся окне найдите значок с подписью Ethernet, нажмите на него правой кнопкой мыши и выберите «Свойства». Затем нажмите на «IP версии 4» и ещё раз на «Свойства», как показано на скриншоте.
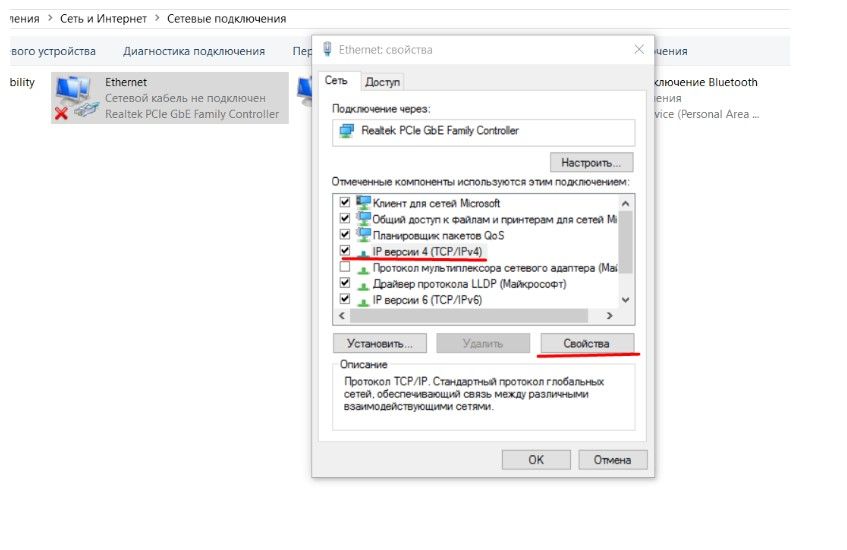
Чтобы правильно настроить интернет, позвоните на горячую линию провайдера. Оператор продиктует вам данные: IP-адрес, маску подсети, DNS-сервер, которые нужно будет ввести в соответствующие поля.
Когда жёлтый восклицательный знак со значка пропадёт — настройка закончена, можно пользоваться интернетом.
С роутером
В этом случае понадобится два кабеля: тот, который заходит в квартиру с лестничной клетки и двусторонний, который обычно прилагается в комплекте к роутеру. Сначала вставьте в роутер первый кабель до щелчка. Второй провод (с двумя пластиковыми наконечниками) вставляйте одним концом в роутер, другим — в ноутбук.

Если появился значок подключения — все отлично, вы уже в интернете. Если нет — нужно настраивать роутер.
Для этого наберите в адресной строке браузера http://192.168.0.1/ или http://192.168.1.1/. В открывшемся окне введите логин admin и пароль 1. Затем звоните провайдеру и следуйте его инструкциям по дальнейшей настройке.
GPON
GPON — это высокоскоростной проводной интернет. При такой схеме подключения оптоволоконный кабель заходит домой к абоненту без промежуточного звена в виде коммутатора.
Сам оптический провод отличается по внешнему виду от «витой пары». Его нельзя вставить в ноутбук без «переходника». В квартире устанавливается оптический терминал (модем) — небольшая пластиковая коробка, которая и выполняет роль того самого адаптера.
Подключить ноутбук можно как от терминала, так и от роутера. Для этого нужен стандартный интернет-провод «витая пара» (1-2 шт).
- Первый вариант: вставьте кабель одним концом в разъём терминала, другим — в ноутбук.
- Второй вариант: подключите сначала роутер к терминалу при помощи одного кабеля, а другим кабелем соедините роутер с ноутбуком.

Схема подключения гаджетов по GPON. Изображение: dominternet.ru
Как правило, никаких дополнительных настроек не потребуется.
ADSL
ADSL — устаревшая технология подключения по телефонной линии. Распознать ее можно по наличию сплиттера — небольшого устройства, которое подключается к телефонной розетке и разделяет интернет и связь. Кабель от сплиттера нужно подключить к специальному ADSL-модему, а уже от него провести провод в WAN-порт ноутбука.
Затем в любом браузере введите http://192.168.0.1/ или http://192.168.1.1/, чтобы зайти в настройки роутера. Позвоните на горячую линию провайдера и следуйте дальнейшим инструкциям.
Важно! Встречаются ноутбуки с разъёмом RJ11, к которым можно подключать ADSL кабель напрямую, без модема. Но зачастую это старые модели, произведённые в начале нулевых, — сейчас таких не делают.
DOCSIS
DOCSIS — не самая распространённая в России технология, при которой интернет подключается по телевизионному кабелю. Для подключения нужен специальный модем, который нужно купить или арендовать у провайдера — в свободной продаже таких практически нет.
Сам модем по кабелю подключается к ноутбуку. Настройка происходит автоматически.
Способ 2: по Wi-Fi
Чтобы подключиться по Wi-Fi, вам нужен любой роутер, предварительно настроенный и подключённый в сеть. О том, как настраивать роутер, мы написали выше. Логин и пароль для доступа к нему будут напечатаны на наклейке на корпусе маршрутизатора.

Инструкция по подключению ноутбука к Wi-Fi зависит от версии операционной системы:
- Windows XP. На панели в нижнем правом углу найдите значок интернета (монитор), нажмите на него правой кнопкой мыши и выберите «Просмотр доступных беспроводных сетей». В списке найдите свой Wi-Fi и введите пароль от него.
- Windows 7. На панели внизу найдите значок интернета (несколько горизонтальных линий). Нажмите на него, выберите нужную сеть и введите пароль.
- Windows 10. Нажмите на значок Wi-Fi справа внизу, затем на сеть. На клавиатуре ноутбука введите пароль для доступа.
- macOS. Сверху на панели найдите значок Wi-Fi и нажмите на него. Затем выберите беспроводную сеть из списка.
Способ 3: через мобильный интернет
Возможность подключить ноутбук через мобильный интернет крайне актуальна в поездках, командировках, когда нецелесообразно заключать договор с провайдером.
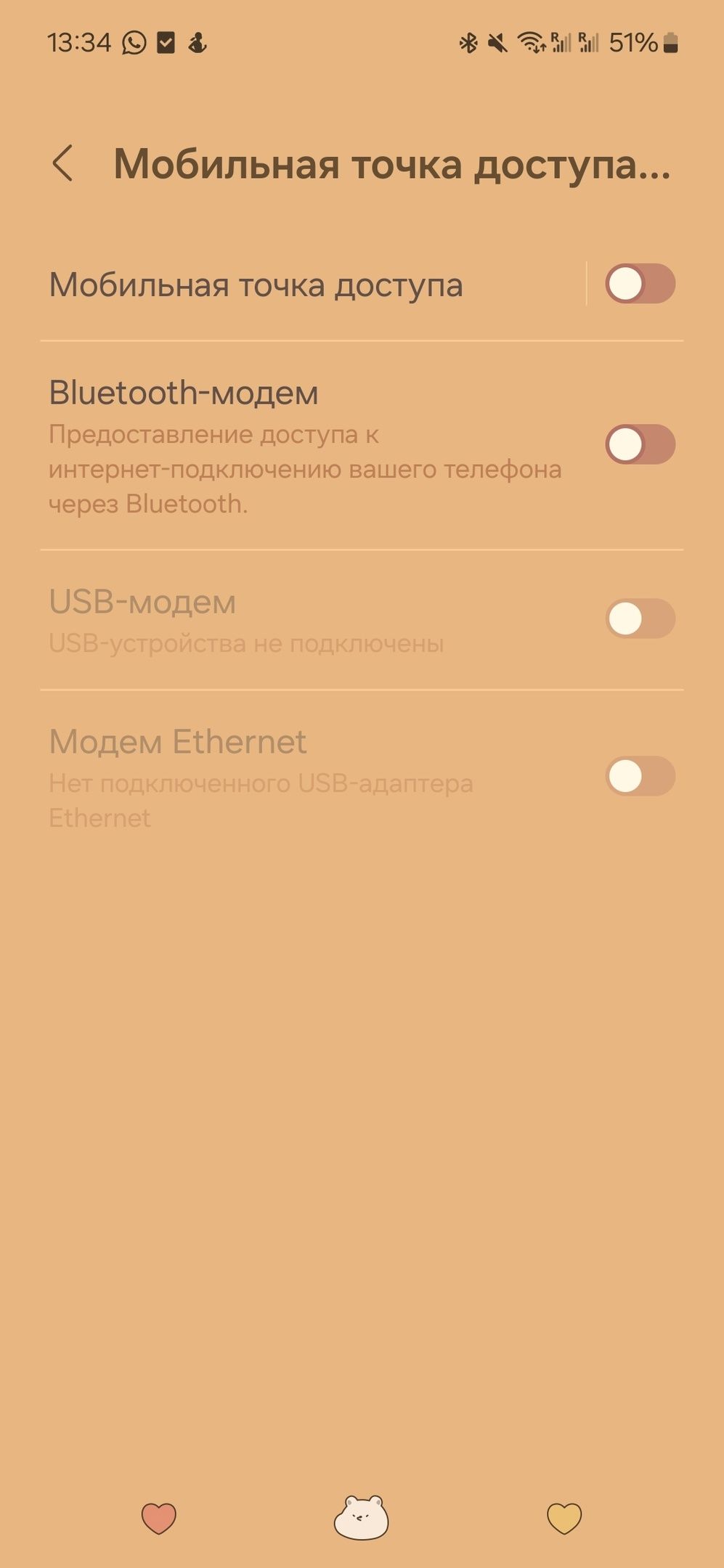
Вам нужно:
- Включить мобильный интернет на телефоне.
- Перейти на смартфоне в «Настройки» — «Мобильная точка доступа».
- Нажать на «Мобильная точка доступа», чтобы открыть настройки, и посмотреть пароль.
- Подключиться к телефону с ноутбука по Wi-Fi.
Способ 4: через мобильный модем
Мобильный модем — «флэшка», которая вставляется в USB-разъем ноутбука и заменяет собой кабель. Таким образом вы получаете портативный роутер, который работает там, где есть покрытие провайдера.
Для подключения просто вставьте модем в USB-порт, дождитесь, пока на нем загорится индикатор, и следуйте инструкциям мастера установки на экране.
Распространённые проблемы при подключении ноутбука к интернету
На значке интернет подключения на панели красный крест. Проблема с кабелем: вы не вставили его до конца или провод повреждён. Если вставили кабель до щелчка, а красный крест не исчез — сообщите о проблеме провайдеру.
Я не знаю, какие настройки при подключении вводить. Обратитесь на горячую линию провайдера — оператор даст подробную инструкцию по настройке интернета или роутера.
Ноутбук не видит Wi-Fi. Если проблема сохраняется на всех устройствах — роутер неисправен. Если только на ноутбуке — возможно, роутер раздаёт Wi-Fi 5, а ваш ноутбук устаревшей модели и может работать только с 4 стандартом. А узнать, чем Wi-Fi лучше проводного интернета, можно в этой статье.
После подключения нет интернета, появился жёлтый восклицательный знак. Скорее всего, вы что-то неверно настроили. Позвоните на горячую линию оператора и следуйте дальнейшим инструкциям.
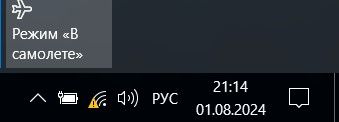
Выбрать лучший интернет для ноутбука вы можете на нашем сайте.
Введите адрес и получите список доступных провайдеров и тарифов
Вам будет интересно
Как подключить недорогой домашний интернет?
На сайте ДомИнтернет легко найти и подключить тариф от надёжного провайдера по цене от %PRICE_MIN% до %PRICE_MAX% руб/мес.
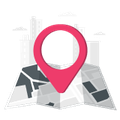
Укажите свой адрес
Введите адрес, по которому вы бы хотели подключить домашний интернет
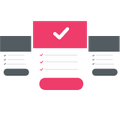
Выберите тариф
Сравните тарифные планы доступных провайдеров домашнего интернета
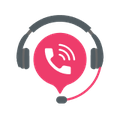
Оформите заявку
Оставьте заявку на подключение и ожидайте звонка оператора



