Узнайте, какие провайдеры и тарифы доступны в доме
Как подключить интернет через второй роутер? Подробная инструкция
Содержание
- Как правильно подключить интернет через второй роутер
- Как подключить 2 роутера к одному интернету: 3 способа
- Подключение роутеров по Wi-Fi
- Подключение роутера TP-Link
- Подключение роутера D-Link
- Подключение роутера ZyXEL
- Подключение роутера ASUS
- Подключение роутеров с помощью кабеля: 2 варианта
- Что делать, если сеть не работает
В первую очередь рассмотрим, в каких ситуациях может понадобиться деление интернета на два роутера.
Первый случай: необходимо усилить сигнал Wi-Fi-сети, расширить зону покрытия, например, чтобы пользователи могли подключаться к интернету даже из дальних комнат. Можно приобрести и установить Mesh-систему, но если площадь менее 50-70 м², это пустая трата денег, выгоднее докупить второй роутер.
Второй случай: экономия на подключении. Если несколько пользователей живут на одной площади, но делят счета. Так, подключив два роутера к одной сети, можно легко делить один тариф на двоих. Также второй роутер может быть в качестве резерва на случай, если первый сломается. При наличии второго роутера появляется больше возможностей для подключения проводных устройств, т.к. становится больше доступных LAN-портов.
В этой статье рассказываем, как правильно настроить подключение двух роутеров к одному интернету.
Как правильно подключить интернет через второй роутер
Чтобы интернет работал на двух роутерах, необходимо выбрать наиболее подходящий для вашей ситуации способ и следовать инструкции. Ниже описали все доступные способы подключения, которыми могут воспользоваться абоненты интернет-провайдеров. У каждого из вариантов есть как плюсы, так и минусы, рекомендуем внимательно изучить информацию, чтобы правильно подключить интернет через второй роутер.

Как подключить 2 роутера к одному интернету: 3 способа
Роутеры можно соединить с помощью кабеля или же по Wi-Fi-сети. Первый вариант подходит для обеспечения более надежного и стабильного соединения, но придется приобрести дополнительный кабель. Второй же более удобен и прост в настройке, поэтому зачастую используют именно этот способ. Проводной делится на два варианта, поэтому подключить два роутера к одному интернету можно тремя способами.
Рекомендуем заранее подключить тариф с большей скоростью, например, с 200-300 Мбит/с, чтобы при делении интернета всем устройствам хватило скорости. Также обратите внимание, что характеристики маршрутизаторов должны соответствовать выбранному тарифному плану. Быстрота канала до клиентской аппаратуры зависит от «толщины» канала между главным и вторым, поэтому рекомендуем использовать гигабитный роутер в качестве главного, а, например, рассчитанный на 100 Мбит/с сделать усилителем.
Ознакомиться со всеми тарифами по вашему адресу вы можете прямо сейчас. Введите адрес вашего дома в строку поиска и получите подборку оптимальных тарифов.
Введите адрес и получите список доступных провайдеров и тарифов
К тому же, следует проверить сетевые кабели. Они бывают четырехжильными и восьмижильными. Стандартная скорость четырехжильного не превышает 100 Мбит/с. Восьмижильный обычно стоит дороже, но создает стабильный и равномерный сигнал.
Все эти нюансы стоит учитывать при выборе главного роутера и его усилителя.
Ниже расписали, как подключить роутеры и провести их настройку, чтобы они работали корректно и цель соединения была достигнута.
Подключение роутеров по Wi-Fi
Перед подключением второго роутера убедитесь, что первый (главный) работает нормально и раздает Wi-Fi. Затем в настройках беспроводной сети главного роутера установите статический канал для беспроводной сети. По умолчанию будет выставлен автоматический. После переходите к настройке второго роутера и в первую очередь смените его IP-адрес, чтобы не допустить дублирования роутеров с одинаковым IP-адресами в одной сети. Если в главном указан 192.168.0.1, то во втором поменяйте на 192.168.0.2, главное, чтобы они оставались в одной подсети.
После этого перейдите на вкладку «Беспроводной режим» и в строке «Имя беспроводной сети» укажите имя второй беспроводной сети, а в строке «Канал» укажите такой-же канал, который установлен в настройках главного роутера. Поставьте галочку возле «Включить WDS» и нажмите на кнопку «Поиск». Из предложенного списка сетей выберите нужную и подключитесь к ней. Система попросит ввести пароль, введите и не забудьте сохранить настройки. Убедитесь, что «Состояние WDS» включено. Также важно, чтобы второй роутер находился рядом с главным. Помните, что роутеры должны соединяться при помощи Ethernet-кабеля.
Как можно расставить роутеры:
- Пустить Ethernet-кабель через стену, если роутеры находятся в разных комнатах.
- Разместить рядом с главным модемом, так он будет обладать наиболее сильным сигналом. При этом они не обязательно должны находиться в одной комнате.
Устраните препятствия между роутерами и подключенным к интернету устройствами. Стены, электроприборы и зеркала существенно ослабляют сигнал роутера. Имейте в виду, при соединении роутеров по Wi-Fi ко второму роутеру подключить другие устройства с помощью кабеля не получится, поэтому нужно отключать DHCP-сервер на втором роутере. Обратите внимание, во многих роутерах предусмотрена функция «повторитель», т.е. второй роутер может стать «репитером» главного. Проверьте характеристики вашего устройства: если в них указан этот режим, то ваш роутер может быть ретранслятором. Активируйте функцию и расширьте зону покрытия Wi-Fi.
В качестве примеров подключения предлагаем рассмотреть настройки на роутерах TP-Link, ASUS, D-Link и ZyXEL.
Подключение роутера TP-Link
Начнем с популярной модели роутеров — «TP-Link». Необходимо зайти в настройки и во вкладке «Сеть – LAN» ввести IP-адрес, который указан на наклейке к роутеру:
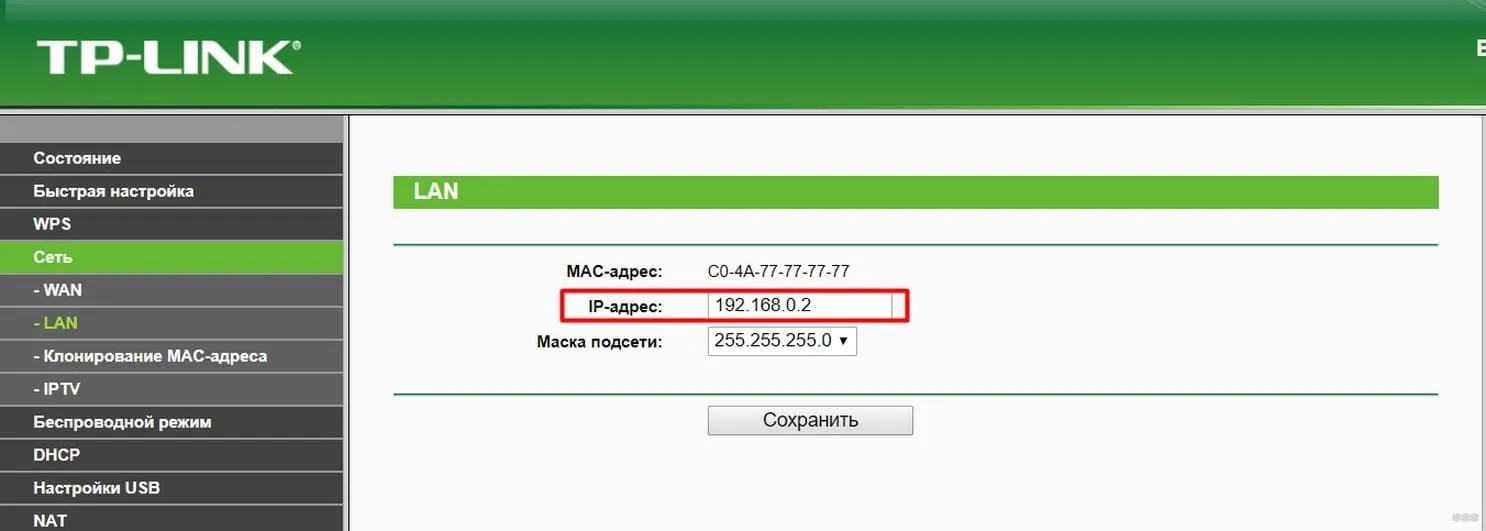
Во вкладке «Беспроводной режим – Настройки беспроводного режима» нужно поставить галочку «Включить WDS»:
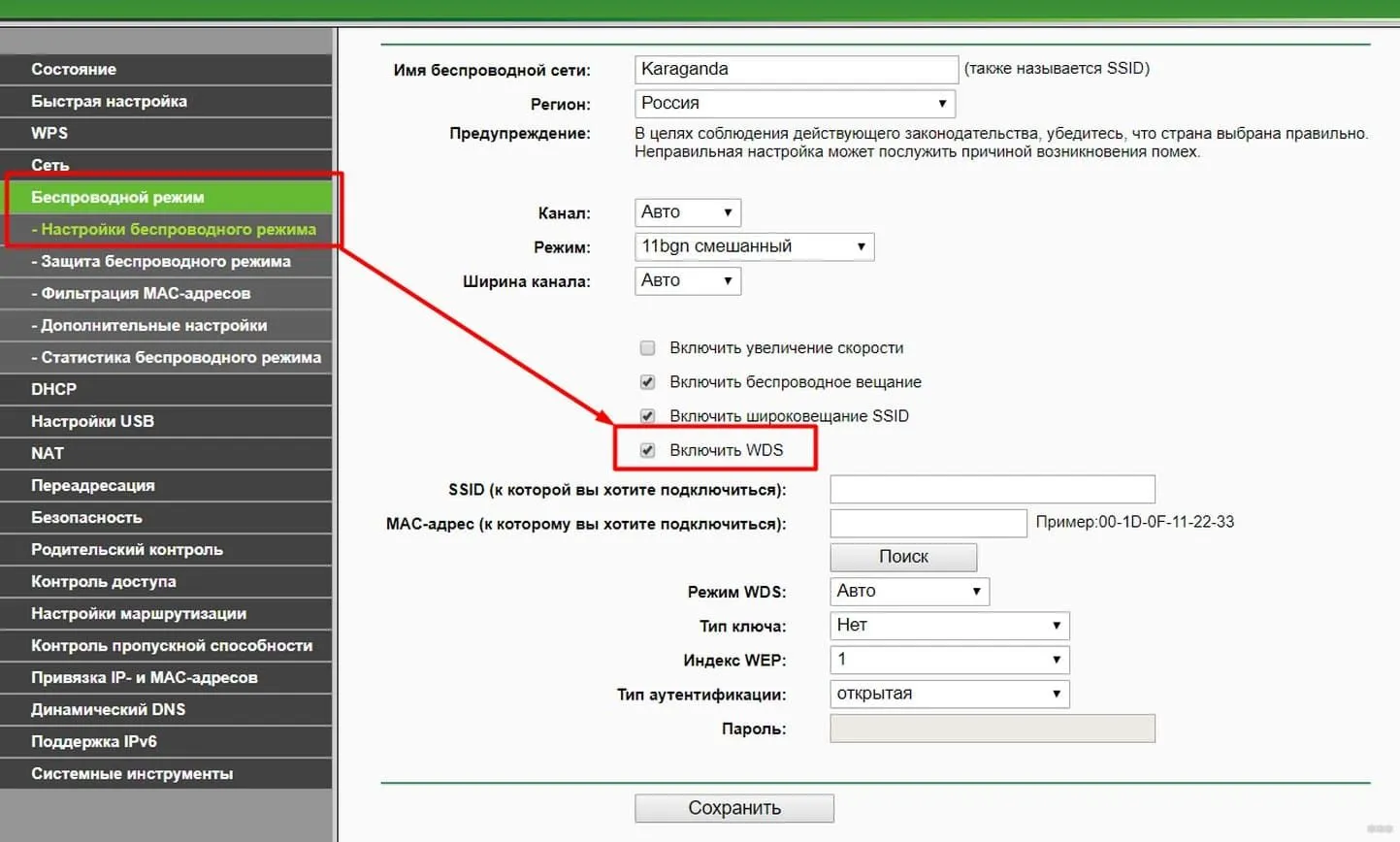
Затем необходимо нажать на поиск доступных сетей:
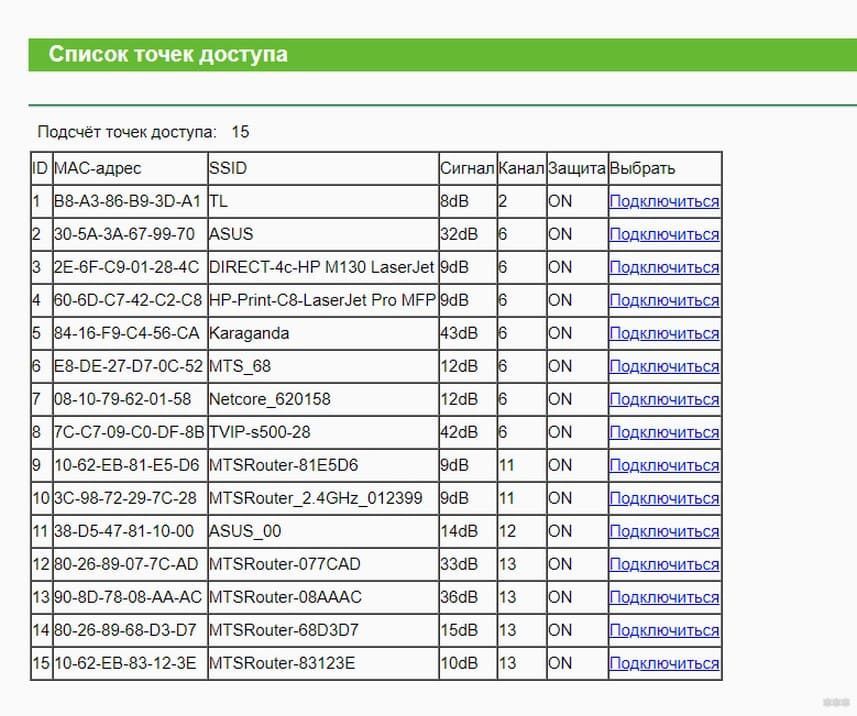
Далее выбрать нужную вам сеть и нажать на кнопку «Подключиться», задать «Тип ключа» в WPA2 и ввести пароль от этой сети:
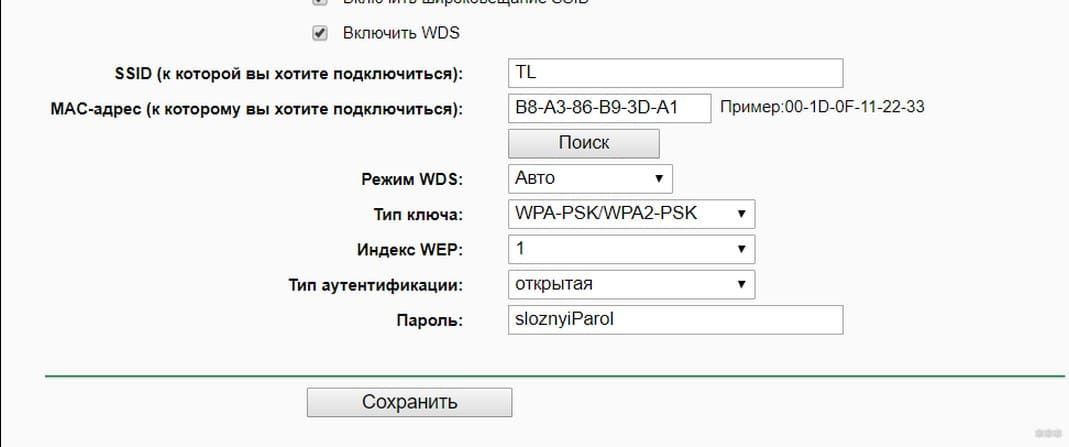
Все обязательно сохранить.
Теперь к роутеру можно подключаться и по проводу, и через Wi-Fi.
Подключение роутера D-Link
Рассмотрим настройку роутера фирмы «D-Link»:
В настройках роутера нужно найти вкладку «Сеть – LAN» и поле с IP адресом, ввести значения с наклейки на роутере или то, что указано в договоре с интернет-провайдером:

Затем во вкладке «Wi-Fi – Клиент» нажать на кнопку «Включить», выбрать доступную сеть и ввести ключ шифрования PSK (пароль от сети, к которой планируете подключиться):
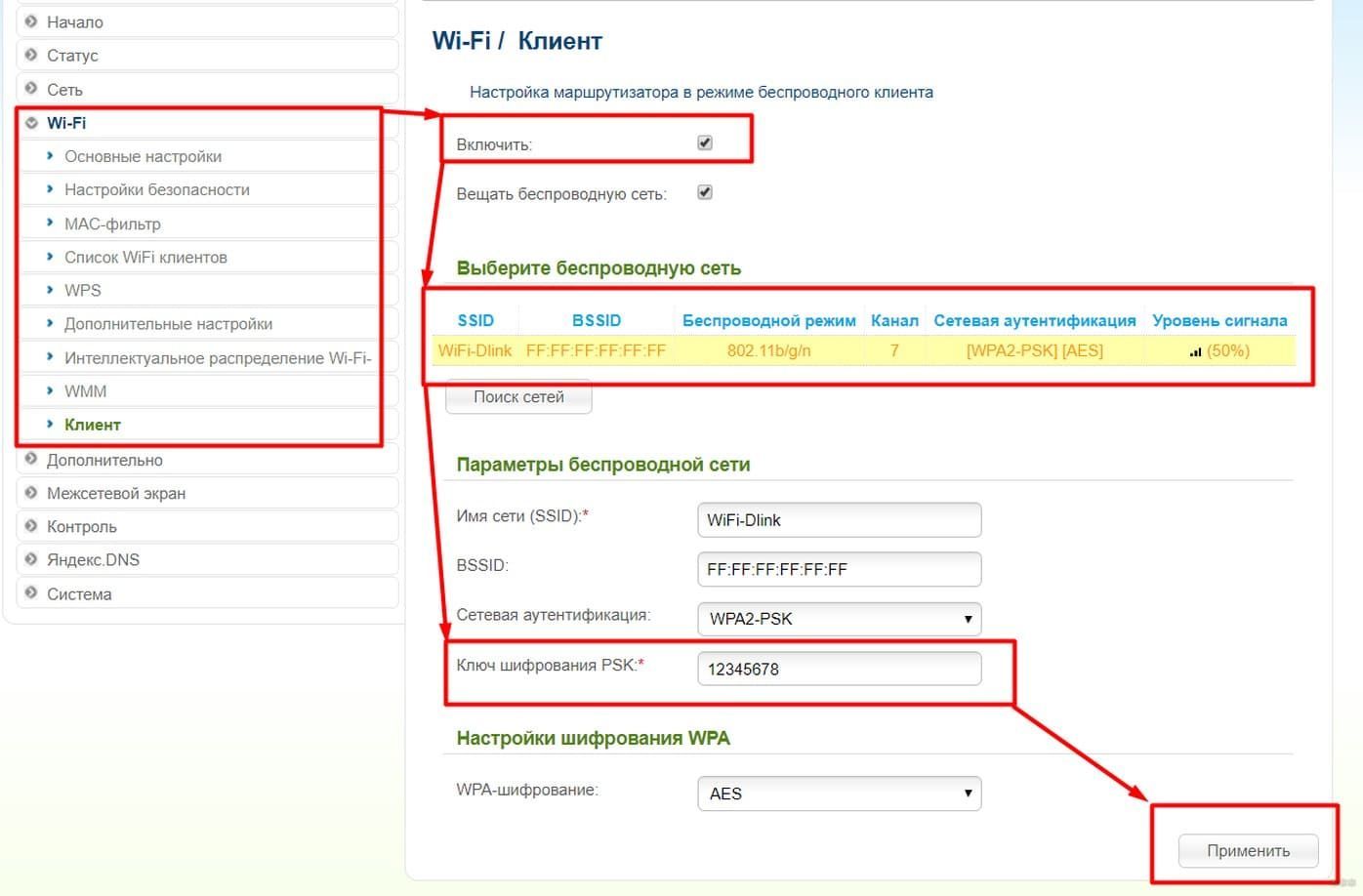
Подключение роутера ZyXEL
В строке браузера нужно ввести значения, указанные на обратной стороне маршрутизатора. А затем нажать на значок «Wi-Fi» и на первой вкладке «Режим работы» выбрать «Клиент сети», а затем по аналогии настроить остальные параметры.
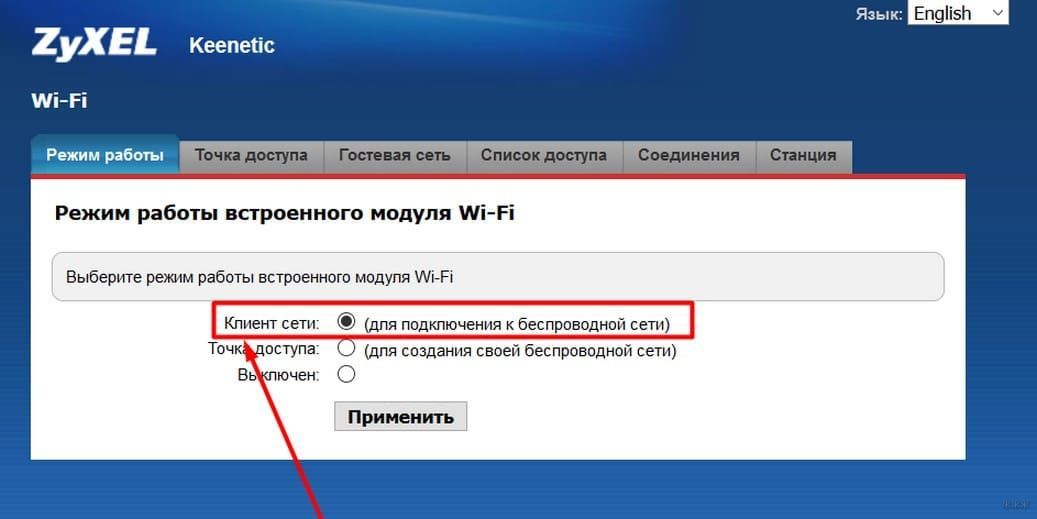
Подключение роутера ASUS
Еще одна популярная модель роутеров — «ASUS». Необходимо ввести IP-адрес во вкладке «Дополнительные настройки – Локальная сеть»:
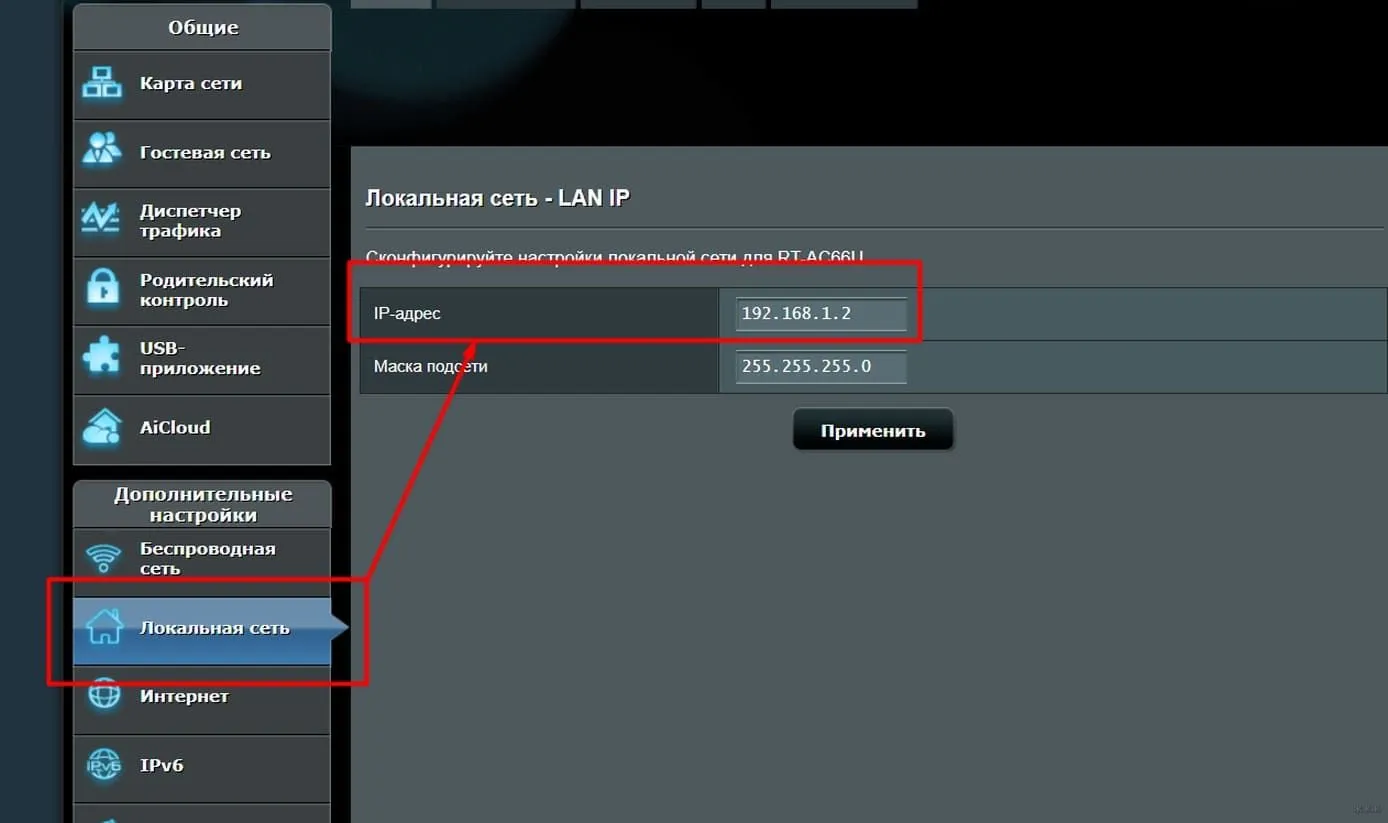
Затем нужно включить мост через «Беспроводная сеть – Мост»:
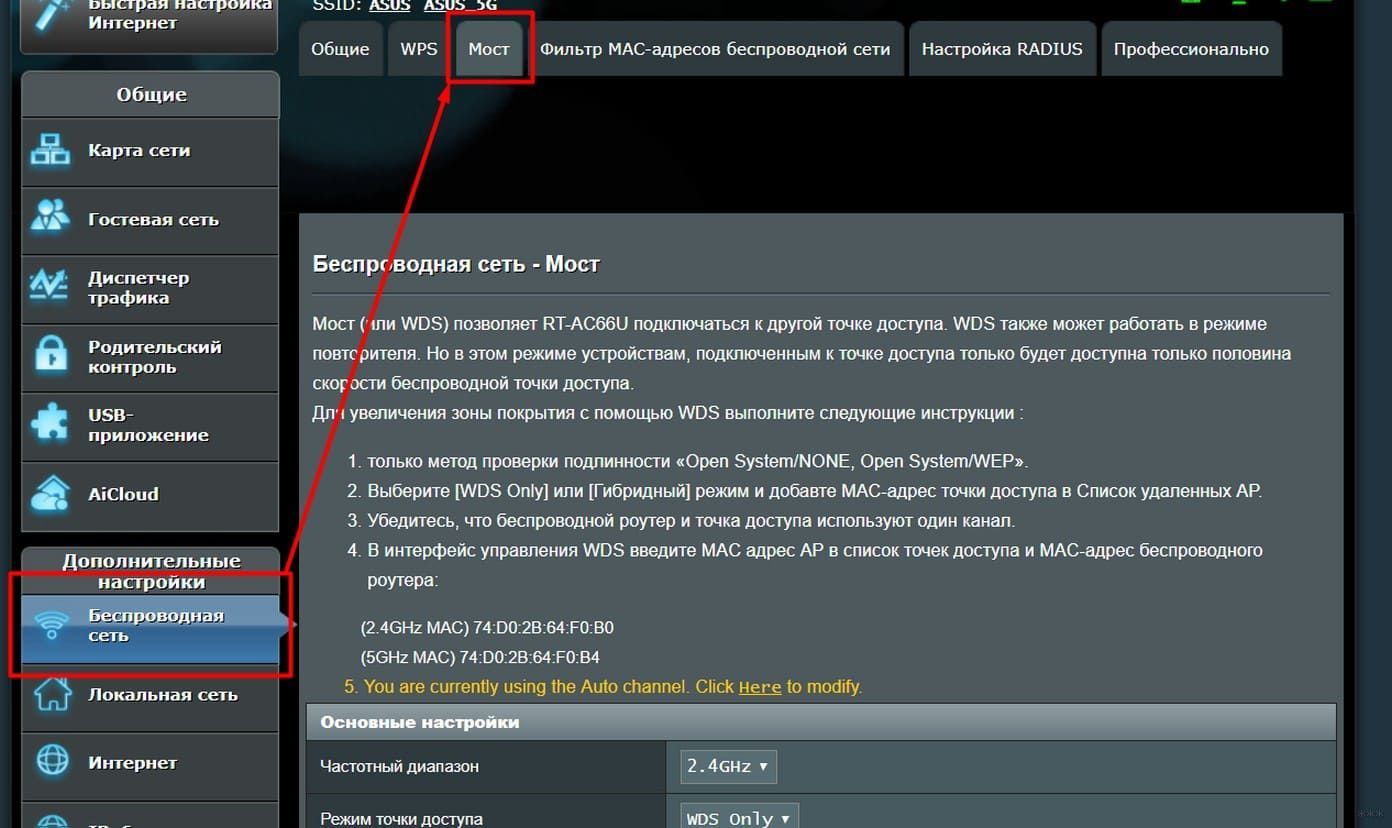
Затем необходимо выбрать доступную сеть и нажать на значок «+», чтобы она добавилась в список. Далее необходимо выставить режим точки доступа в «WDS Only» и нажать на «Включить беспроводной мост»:
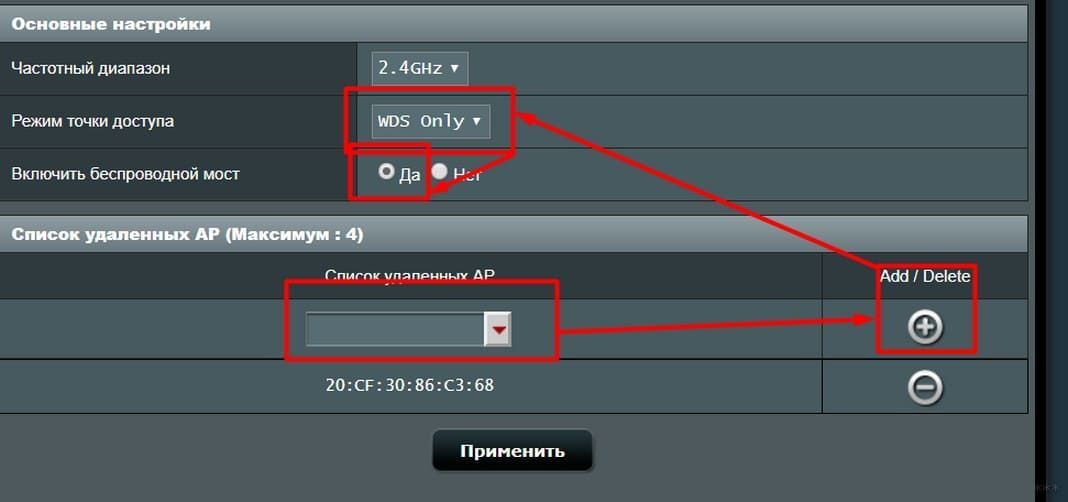
Подключение роутеров с помощью кабеля: 2 варианта
Можно создать единую сеть роутеров, соединив сетевым кабелем их LAN-порты или же LAN-порт главного роутера с WAN-портом второго роутера.
Рассмотрим подробнее каждый из вариантов.
Если вы выбрали способ подключения через LAN-порт, то необходимо выполнить следующее:
- Соедините сетевым кабелем LAN-порты главного роутера со вторым и сразу проверьте во вкладке «Настройки DHCP», включен ли DHCP-сервер (обычно он включен).
- Во втором роутере отключите DHCP-сервер.
- Во вкладке «Сеть» или «LAN» поменяйте IP-адрес, он не должен совпадать с первым роутером. Например, если на главном — на 192.168.0.1, измените на 192.168.0.2.
Если вы выбрали способ подключения через WAN-порт, то необходимо выполнить следующее:
- Соедините сетевым кабелем LAN-порт главного роутера с WAN-портом второго.
- Проверьте во вкладке «Настройки DHCP», включен ли DHCP-сервер. Во втором роутере DHCP-сервер тоже должен быть включен.
- На втором роутере во вкладке «Сеть» или «WAN» поменяйте тип подключения на «Динамический IP-адрес».
- Проверьте, чтобы IP-не совпадали друг с другом, но при этом оставались в одной подсети.
Если вы подключили устройства по нашей инструкции, то интернет будет на обоих устройствах.
При использовании Mac можно столкнуться с проблемой — на этом компьютере нет Ethernet-порта, поэтому важно заранее приобрести адаптер Ethernet — USB-C.
Что делать, если сеть не работает
Сбои и сложности при настройке возникают в случае, если используются старые модели и от разных производителей. Что мы предлагаем попробовать сделать:
- Поменяйте устройства местами — главный роутер сделайте вторым и наоборот;
- Сбросьте настройки до заводских — нажмите на RESET, установите последнюю прошивку и попробуйте еще раз все настроить по инструкции выше;
- Выберите вариант с подключением по проводу.
Рекомендуем проверить следующее:
- Убедитесь, что вы правильно настроили DHCP-сервер и WDS (мост), и не ошиблись при вводе пароля.
- Если подключаете по проводу, проверьте, чтобы были соединены подходящие порты, а также убедитесь в целостности кабелей.
Если же ничего не помогло, придется приобрести репитеры и выстроить сеть с помощью этих устройств.
Помните о безопасности. При использовании двух беспроводных хотспотов, важно защитить доступ, поэтому придумайте надежный пароль. Напоминаем, каким он должен быть:
- содержит от восьми символов;
- содержит латинские буквы верхнего и нижнего регистра, цифры и символы;
- не содержит имя, дату дня рождения и другие памятные даты и т.п.
Подключайте тариф с высокой скоростью на сайте ДомИнтернет, следуйте нашим рекомендациям и пользуйтесь стабильным интернетом! Вы можете самостоятельно подключить тариф или же обратиться за помощью к нашим экспертам — закажите обратный звонок или свяжитесь по номеру, указанному на сайте.
Вам будет интересно
Как подключить недорогой домашний интернет?
На сайте ДомИнтернет легко найти и подключить тариф от надёжного провайдера по цене от %PRICE_MIN% до %PRICE_MAX% руб/мес.
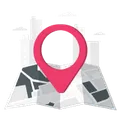
Укажите свой адрес
Введите адрес, по которому вы бы хотели подключить домашний интернет
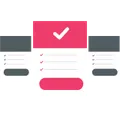
Выберите тариф
Сравните тарифные планы доступных провайдеров домашнего интернета

Оформите заявку
Оставьте заявку на подключение и ожидайте звонка оператора




