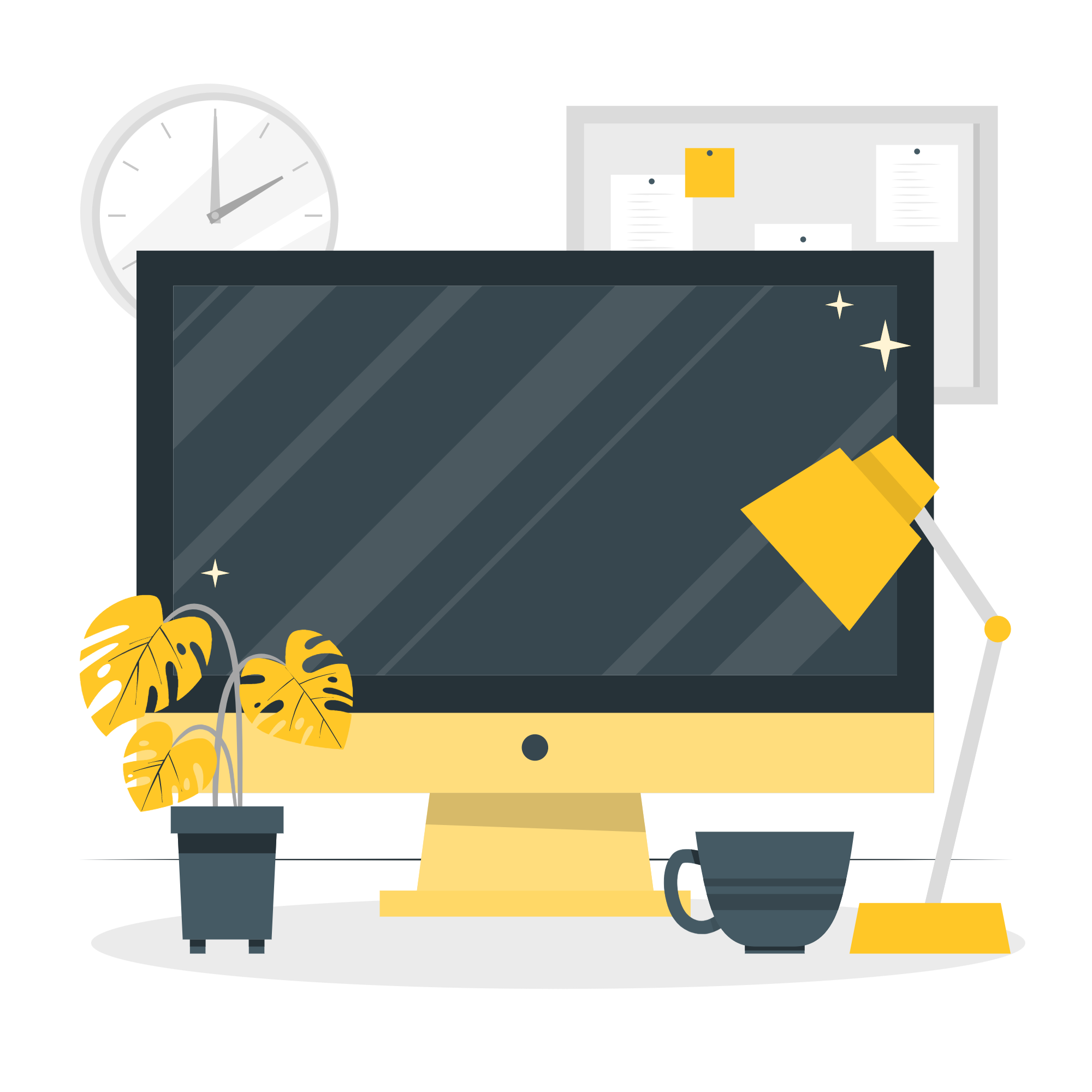Узнайте, какие провайдеры и тарифы доступны в доме
Как подключить проводной интернет в квартире?
Содержание
- Как провести и подключить проводной интернет в квартире
- Что нужно для подключения проводного интернета: оборудование и инструменты
- Как подключить проводной интернет с помощью роутера
- Как подключиться к интернету напрямую через кабель
- Как настроить проводной интернет в квартире
- Настройка подключения в зависимости от протокола
- Настройка сети при подключении через роутер
- Возможные проблемы и их устранение при подключении проводного интернета
- Заключение
Многие пользователи предпочитают проводной интернет для получения стабильного соединения. В статье узнаете, что нужно для подключения проводного интернета. Дополнительно предоставили полезную и понятную инструкцию, как провести и подключить интернет к компьютеру по проводу.

Как провести и подключить проводной интернет в квартире
Перед тем, как подключить интернет, предлагаем разобраться, какие есть виды подключений. Все типы подключения к интернету можно разделить на две большие группы: проводное и беспроводное. Несмотря на то, что Wi-Fi удобнее и позволяет подключать к интернету несколько устройств без провода, у проводного типа подключения есть ключевые особенности и преимущества. Скорость интернета по проводу достигает максимального значения, а пинг ниже, чем при подключении с помощью Wi-Fi. К тому же, провод можно протянуть в любое место в квартире, зона действия Wi-Fi все же ограничена.
Далее рассмотрим несколько способов подключения проводного интернета, а также что понадобится для подключения.
Что нужно для подключения проводного интернета: оборудование и инструменты
Предположим, что вы уже ознакомились с нашими рекомендациями по выбору провайдера и тарифного плана и даже заключили договор на подключение домашнего интернета. Как правило, технический специалист провайдера настраивает все необходимое оборудование в день подключения.
Мы за комфорт пользователя, поэтому рекомендуем воспользоваться услугами провайдера, к тому же, не нужно ничего доплачивать за работы по установке маршрутизатора. Но вы, как и любой другой абонент, имеете право использовать личный роутер.
Для тех, кто желает самостоятельно настроить проводной интернет, подготовили список необходимых инструментов и оборудования.
Все, кто выбирает подключение через кабель, получают стабильное соединение и более высокую скорость передачи сигнала, т.к. в этом случае используется оптический кабель или витая пара. При этом оптика имеет значительное преимущество, так как обеспечивает скорость прохождения информации до 1 ГБ/с и выше.
Для настройки проводного подключения понадобится сетевой провод, роутер и оборудование с сетевой картой (ноутбук или ПК). Интернет-кабель обычно есть в комплекте с маршрутизатором. Имейте в виду, его длины может быть недостаточно, если вы столкнулись с такой проблемой, рекомендуем приобрести другой или же обратиться в мастерскую, чтобы вам удлинили кабель, самостоятельно это сделать затруднительно, так как нужны специальные инструменты для зажима клеммы.
Как подключить проводной интернет с помощью роутера
Первый способ один из самых распространенных и довольно простых. При наличии роутера с Wi-Fi-модулем можно подключиться к сети как беспроводным, так и проводным способом. Так, WAN-порт необходим для подключения к «внешней» сети провайдера, один (чаще несколько) LAN-портов — для подключения устройств локальной сети. С этим справитесь, даже не имея специальных знаний.

Один коннектор интернет-кабеля, который обычно прилагается в комплекте с роутером, подключаете в LAN-порт, а другой в сетевую карту ПК или ноутбука. Затем необходимо выполнить следующие действия:
- Зайти в меню «Пуск» и перейти в «Мой компьютер».
- Затем через «Панель управления» зайти в «Центр управления сетями и общим доступом» и выбрать «Настройки нового подключения сети».
- Найти иконку подключения к интернету и активировать «Высокоскоростное».
- Также потребуется ввести логин и пароль, чтобы иметь возможность принимать сигнал интернета. Данные указаны в договоре с провайдером.
Проверьте, чтобы витая пара, которая протягивается провайдером, была вставлена в WAN-порт в роутере. Если вы увидите индикацию (обычно лампочки горят зеленым) на маршрутизаторе, то, значит, вы все сделали правильно.
Как подключиться к интернету напрямую через кабель
При отсутствии роутера, можно подключиться к интернету всего лишь через один кабель. Достаточно вставить в сетевую карту провод, который вам протянул провайдер. Если вы планируете выходить в интернет только с одного устройства, рекомендуем подключаться к интернету без посторонних гаджетов. Данный способ считается самым надежным, к тому же, он может пригодиться для выявления причин проблем с интернет-соединением.
Обычно в квартирах интернет-кабель может быть представлен в трех вариантах:
- В квартиру заведен специальный кабель — витая пара, на конце кабеля обжат коннектор RJ-45. Его легко подключить к необходимому устройству (ноутбук или ПК).
- При ремонте кабель скрыли, но есть розетка RJ-45.
- Кабель подключен к терминирующему устройству провайдера.
Если в случае выведенного кабеля витая пара подключить интернет будет просто, то для подключения к розетке RJ-45 понадобится специальный патч-корд. Вам подойдет обычный кабель категории UTP-5.

Проверить, верно ли подключили кабель легко — при успешном подключении рядом с портом сетевой карты должны мигать лампочки зеленого цвета. Следует иметь в виду, в некоторых современных ноутбуках нет разъема RJ-45 для подключения сети. Если вы не обнаружили его в своем устройстве, то придется приобрести Переходник с необходимыми разъемами: USB для соединения с компьютером и RJ-45 для подключения интернет-кабеля.
Если же вы выбрали оптоволоконное подключение, значит, в вашей квартире технические специалисты интернет-провайдера уже установили оптический терминал, к которому подключается оптоволоконный кабель. В некоторых случаях терминал является и маршрутизатором, поэтому подключать интернет придется только через это устройство.
Получить список доступных тарифов в вашем доме и подключить интернет с выгодой легко и быстро. Введите адрес в форму:
Введите адрес и получите список доступных провайдеров и тарифов
Как настроить проводной интернет в квартире
Иногда после подключения интернет-кабеля требуется провести дополнительную настройку, чтобы интернет стал доступен. Рассмотрим алгоритм действиях во всех случаях: при подключении через кабель напрямую и с участием роутера.
Прежде всего следует выяснить, какой протокол используется, потому что для каждого протокола используются разные настройки. Рекомендуем не искать методом подбора, а перейти на официальный сайт провайдера и найти информацию там или связаться с техподдержкой по телефону и выяснить информацию у них. Как правило, все данные есть в договоре с вашим интернет-провайдером.
После того как вам будет известен тип протокола, нужно будет провести соответствующую настройку.

Настройка подключения в зависимости от протокола
Выбрать тип IP-адреса – статический (постоянный) или динамический (меняющийся со временем) можно еще при заключении договора. Обычно большинство интернет-провайдеров предоставляют статический IP по умолчанию или за дополнительную плату. С настройкой при таком типе IP справится просто:
- Правой кнопкой нажмите по значку «ПК» на нижней панели (рядом с часами и календарем), далее — «Параметры сети и Интернет»;
- В открывшемся окне нажмите «Центр управления сетями и общим доступом», для версий Windows ниже 10 зайдите в центр через «Панель управления». Затем нажмите на «Изменение параметров адаптера».
- Нажмите правой кнопкой по активному соединению и выберите «Свойства».
- Два раза нажмите по «IP версии 4 (TCP/IPv4)».
- Затем введите данные в появившейся форме, они указаны в договоре с интернет-провайдером. Обратите внимание, провайдер может не указать DNS-сервера, поэтому оставьте автоматическое подключение или введите значение «8.8.8.8.»
Настройка при динамическом IP тоже не требует усилий. Вам не нужно вводить какие-либо данные. Интернет при таком типе IP будет доступен сразу после включения устройства.
Также часто используется протокол PPPoE, он поддерживается всеми устройствами. Настройка тоже достаточно простая:
- Откройте «Центр управления сетями и общим доступом» через «Пуск» или «Панель управления». Затем нажмите на «Создание и настройка нового подключения или сети» и выберите вариант «Подключение к Интернету», нажмите кнопку «Далее»
- В появившемся окне нажмите на «Высокоскоростное с PPPOE».
- Затем введите логин и пароль, которые указаны в договоре с провайдером.
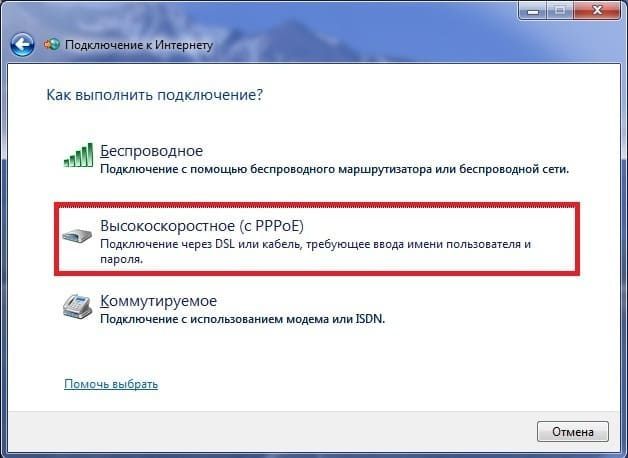
Настройка сети при подключении через роутер
Если вы подключали проводной интернет кабелем к роутеру, но интернет автоматически не заработал, следует произвести настройку оборудования для получения стабильного соединения.
Моделей роутеров довольно много, интерфейсы настроек отличаются, поэтому рекомендуем обращаться к инструкции. Если с настройкой роутера есть какие-то проблемы, то на панели устройства вы заметите желтый восклицательный знак — «без доступа к интернету». В этом случае, интернет на вашем устройстве работать не будет.
Рассмотрим в качестве примера панель управления распространенных роутеров TP-link, она открывается по следующим адресам: http://192.168.0.1 или http://tplinkwifi.net/. По умолчанию имя и пароль для входа admin и admin. После введения данных запустится мастер быстрой настройки, который запросит все необходимые данные. Вновь обращаемся к договору с провайдером, в котором указана вся информация. Вводим данные и заполняем все поля.
Возможные проблемы и их устранение при подключении проводного интернета
Рассмотрим, какие могут возникнуть проблемы при подключении интернета по кабелю через роутер любой модели.
Самые частые проблемы:
- Отсутствует интернет при подключении через кабель. Проверьте, правильно ли подключили проводник к основному разъему.
- На панели задач ПК или ноутбука появился красный крестик, что является признаком неисправности кабеля, а, возможно, сигнал не принимает сетевая карта, LAN-порт устройства. Если проблема не связана с проводником, убедитесь в правильности подключения самого ноутбука или ПК к интернету. Возможно, проблема в сетевой карте, в таком случае, придется менять сетевую карту.
- Если индикатор постоянно мигает, это означает, что соединение с сетью невозможно. Проблема в драйверах, которые вы можете попробовать переустановить. Если же нет соединения после замены драйвера, перейдите в папку онлайн-подключений и включить кнопку интернета, если он отключен.
- В случае неисправности роутера или сбое его настроек, придется его перенастроить. Для этого кабель потребуется подключать к ПК напрямую.
Делимся простым способом устранения проблемы отсутствия подключения к интернету:
- Перезагрузите компьютер.
- Отключите маршрутизатор от сети и подождите 10–15 секунд. Кнопку “Reset” желательно не нажимать при перезагрузке, иначе все настройки вернутся к заводским.
- Включите маршрутизатор и проверьте наличие доступа к интернету.

Также не пренебрегайте классическим способом диагностики возможных проблем.
Для определения и дальнейшего устранения причин неполадок, следует выполнить ряд действий:
- Зайдите в «Центр управления сетями и общим доступом» и откройте «Устранение неполадок»
- Затем выберите «Подключения к интернету». Как только увидите строку «Запустить средство устранения неполадок», нажмите на нее, так вы запустите процесс обнаружения неполадок. Ждите завершения процесса обнаружения проблем.
- После завершения поиска проблем в появившемся окне выберите вкладку «Устранение неполадок подключения к Интернету», а затем — «Устранение неполадок подключения к интернету» и ожидайте завершения диагностики.
- Если будут обнаружены какие-либо неполадки, следуйте дальнейшим указаниям.
- В разделе «Устранение неполадок» откройте «Входящие подключения» и запустите средство устранения неполадок.
- Выберите «Найти этот компьютер в сети» и продолжите устранение неполадок с помощью кнопки «Далее». Необходимо будет вновь подождать окончания проверки конфигурации сетевого шлюза.
- Во время процесса обнаружения неполадок следуйте появляющемся инструкциям. Если проблемы не будут обнаружены, закройте консоль. На этом проверка входящих подключений будет завершена. А если все же наличие проблем подтвердится, следуйте инструкциям программы для их ликвидации.
Если вы устранили возможные проблемы, но интернет по-прежнему не работает, рекомендуем обратиться к провайдеру, возможно, проблема возникла на линии или из-за отсутствия средств на лицевом счете.

Заключение
Для пользователей, работающих в удаленном формате или планирующих часто использовать удалённый доступ к своему компьютеру, рекомендуем отдавать предпочтение выбрать прямому подключению, не используя маршрутизатор или модем. Имейте в виду вы всегда можете изменить настройки маршрутизатора, а также тип подключения, установленные техническими специалистами провайдера, но при подключении настройки нужно будет выставлять вручную.
Вам будет интересно
Как подключить недорогой домашний интернет?
На сайте ДомИнтернет легко найти и подключить тариф от надёжного провайдера по цене от %PRICE_MIN% до %PRICE_MAX% руб/мес.
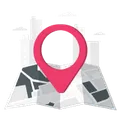
Укажите свой адрес
Введите адрес, по которому вы бы хотели подключить домашний интернет
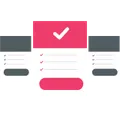
Выберите тариф
Сравните тарифные планы доступных провайдеров домашнего интернета

Оформите заявку
Оставьте заявку на подключение и ожидайте звонка оператора